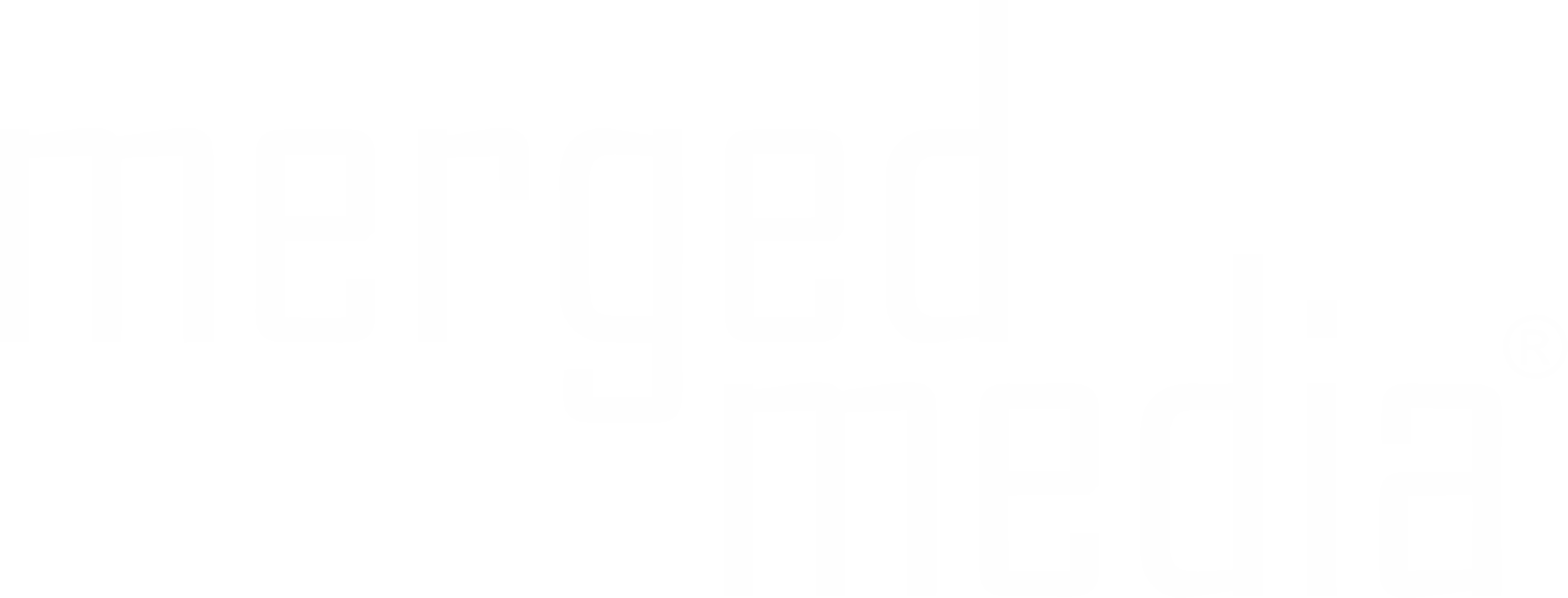Der große Zoom Meeting Ratgeber
Das kalifornische Unternehmen Zoom Video Communications ist für seine weit verbreitete Meeting Software bekannt. Das liegt vor allem daran, dass es von dem Beginn der Pandemie im Frühjahr 2020 massiv profitierte. Waren es im Dezember 2019 noch weltweit ca. 10 Mio. Nutzer, stieg diese Zahl bereits im März 2020 auf über 200 Mio. Nutzer.
Dies geschah nicht zufällig. Die Software bietet viele Möglichkeiten, Meetings und Konferenzen individuell den Bedürfnissen des eigenen Unternehmens anzupassen. Vor allem öffentliche Institutionen wie Schulen und Universitäten nutzen die Software mittlerweile für Lehrveranstaltungen. Die Beliebtheit der Software stieg sogar so stark an, dass sie für sogenannte Zoom Partys während den Pandemie Lockdowns verwendet wird. Deshalb stellen wir Ihnen hier einmal alle wichtigen Fragen und Tipps in einem Wiki-Beitrag zusammen.
Das Leistungsangebot von Zoom
Zunächst ist es wichtig, die einzelnen Services von Zoom zu erläutern. Diese unterscheiden sich in Zoom Meetings, Zoom Rooms, Zoom Video Webinare und Zoom Phone. Werden alle kombiniert, erhält man das Premium Abo, Zoom United Business.
Zoom Video Webinare
Wie der Name schon sagt, eignet sich Zoom Video Webinare für Nutzer, die wie bei einem klassischen Webinar als einzelner Sprecher zu einer breiten Masse sprechen möchten. Hier sind Frage-Antwort-Formate, sowie Diskussions-Formate optimiert und vereinfachen Ihnen Ihren Vortrag.
Zoom Meetings
Das klassische Produkte von Zoom ist Zoom Meetings. Hiermit lassen sich Einzelgespräche, aber auch Besprechungen in kleineren Teams sehr gut durchführen. Für Zoom Meetings steht eine kostenlose Version zur Verfügung, welche allerdings auf 40 Minuten pro Besprechung begrenzt ist. Diese ermöglicht allerdings hilfreiche Testmeetings und Test Calls, welche bei der Einarbeitung in die Software äußert hilfreich sind.
Zoom Rooms
Zoom Rooms ist besonders dann interessant, wenn Sie einen festen Webspace benötigen, der einfach per Klick erreichbar ist. Ähnlich wie bei einem physischen Besprechungszimmer haben Sie hier die Möglichkeit, jederzeit einen virtuellen Raum zu betreten und sich mit Ihren Kollegen abzusprechen, ohne dabei jedes Mal ein Meeting planen zu müssen.
Bei den sogenannten Breakout Rooms handelt es sich um eine Möglichkeit, ein Zoom Meeting in mehrere Sitzungen aufzuteilen. So können bei größeren Konferenzen auch kleinere, private Gespräche geführt werden Dabei kann der Meeting Host bis zu 50 Räume gleichzeitig erstellen und bis zu 200 Teilnehmer einladen (das erfordert allergings das Large-Add-On). Diese Breakout Sessions ermöglichen es, gleichermaßen eine große Konferenz und private Einzelgespräche zu führen.
Zoom Phone
Zoom Phone stellt, im Gegensatz zu Meetings und Rooms, keinen Videokonferenz Dienst dar. Zoom Phone ersetzt im Grunde Ihre geschäftliche Telefonanlage auf digitale, internetbasiert Art & Weise. Dieser Cloud-Telefondienst wirbt mit einer vereinfachten, globalen Telefonanlage für Ihr Unternehmen. Der Vorteil liegt in der Zentralisierung. Jeder Benutzer benötigt nur noch eine App, um gleichermaßen über das Handy für das Unternehmen zu telefonieren und Meetings, Konferenzen oder Webinare durchzuführen. Wer an Zoom Phone interessiert ist, sollte sich definitiv das Premium Abo Zoom Business United ansehen. Hier werden alle Dienste kombiniert und integriert.
Wie beginne ich die Nutzung von Zoom?
Bevor Sie an Meetings oder Calls teilnehmen können, registrieren Sie sich zunächst auf zoom.us und richten sich ein Konto ein. Ist dies erledigt haben Sie zahlreiche Möglichkeiten, Zoom zu nutzen. Je nachdem, welches Endgerät Sie nutzen und wie häufig Sie Zoom nutzen möchten, bieten sich Ihnen folgende Möglichkeiten.
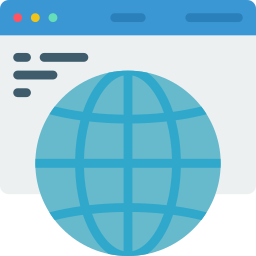
Zoom als Web-Client im Browser
Wer keine Software herunterladen möchte, kann über den Zoom Web-Client den eigenen Browser verwenden, um an einem Meeting teilzunehmen. So gelingt das Meeting auch ohne Installation. Wichtig sind hierbei die Voraussetzungen des jeweiligen Browsers. Problemlos funktioniert Zoom im Google Chrome, Mozilla Firefox und Chromium Edge Browser. Eine vollständige Liste der Vorgaben des Web-Clients findet sich auf der Zoom Website. Einen eigenen Zoombrowser als solchen gibt es nicht. In diesem Fall eignet sich der übliche Desktop-Client.
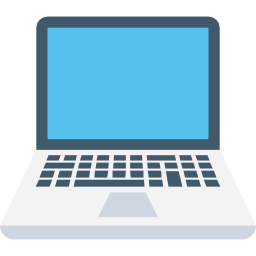
Zoom als Desktop Client
Arbeiten Sie mit Ihrem Computer regelmäßig mit Zoom Meetings, empfiehlt es sich, einen Desktop Client zu installieren. Dazu finden Sie im Downloads Bereich der Zoom Website einen passenden Link. Die Seite erkennt, aus welchem Land und von welchem Betriebssystem aus Sie auf den Download zugreifen. Entsprechend erhalten Sie einen Windows Client, wenn sie bspw. von einem Windows 8 Betriebssystem aus auf die Seite zugreifen in deutsch und einen Mac kompatiblen Client, wenn dies von einem Apple Computer aus geschieht.
Nutzen Sie ein Linux Betriebssystem wie Debian, Ubuntu oder Linux Mint, steht Ihnen auf der Zoom Website eine ausführliche Anleitung zur Verfügung. Es stehen jeweils 32 und 64 Bit Versionen zur Verfügung. Der Download eines Zoom Clients ist stets kostenlos, also „free“.
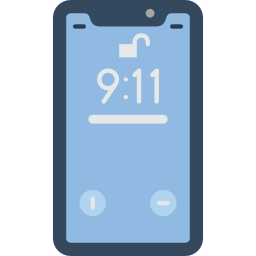
Zoom als App
Möchten Sie Zoom lieber auf Ihrem Smartphone nutzen, steht Ihnen hier die passende App zur Verfügung. Dabei ist es unerheblich, ob Sie ein iPhone oder ein Android Handy benutzen. Zoom entwickelte hier für beide Betriebssysteme die jeweilige App. Diese finden Sie in den jeweiligen App-Stores oder direkt verlinkt im Download Bereich von Zoom. Selbstverständlich sind auch diese als Download gratis.
Nutzen Sie ein Linux Betriebssystem wie Debian, Ubuntu oder Linux Mint, steht Ihnen auf der Zoom Website eine ausführliche Anleitung zur Verfügung. Es stehen jeweils 32 und 64 Bit Versionen zur Verfügung. Der Download eines Zoom Clients ist stets kostenlos, also „free“.
Zoom Downloads & Updates
Kosten & Preise von Zoom
Zoom Phone
€ pro Jahr & Lizenz
Zoom Meetings Pro
€ pro Jahr & Lizenz
Zoom United Business
€ pro Jahr & Lizenz
Zoom Video Webinar
€ pro Jahr & Lizenz
Bei max.100 Teilnehmer
Zoom Rooms
€ pro Jahr & Raum
So nutzen Sie Zoom richtig Tipps & Tricks
Sprungmenü zu den Grundfunktionen
- Wie erstelle ich ein Meeting, Konferenz oder einen Call ↓
- Wie trete ich einer Konferenz bei? ↓
- Wozu dient der Warteraum bei Zoom Meetings? ↓
Sprungmenü zu weiteren Tipps von Zoom Funktionen
- Wie ändere ich mein Profilbild? ↓
- Wie nehme ich an einem Meeting ohne Kamera teil ↓
- Wie kann ich mich in Zoom stumm schalten? ↓
- Wie wechsle ich zwischen Sprecher- und Galerieansicht? ↓
- Wie hefte ich ein Video an? ↓
- Wie kann ich meinen Hintergrund einstellen? ↓
- Wie zeichne ich ein Meeting auf? ↓
- Wie hebe ich meine Hand in einem Meeting? ↓
- Wie kann ich meinen Bildschirm teilen oder das Whiteboard nutzen? ↓
- Wie starte ich Umfragen per Zoom? ↓
- Wie nutze ich den Chat während eines Zoom Meetings? ↓
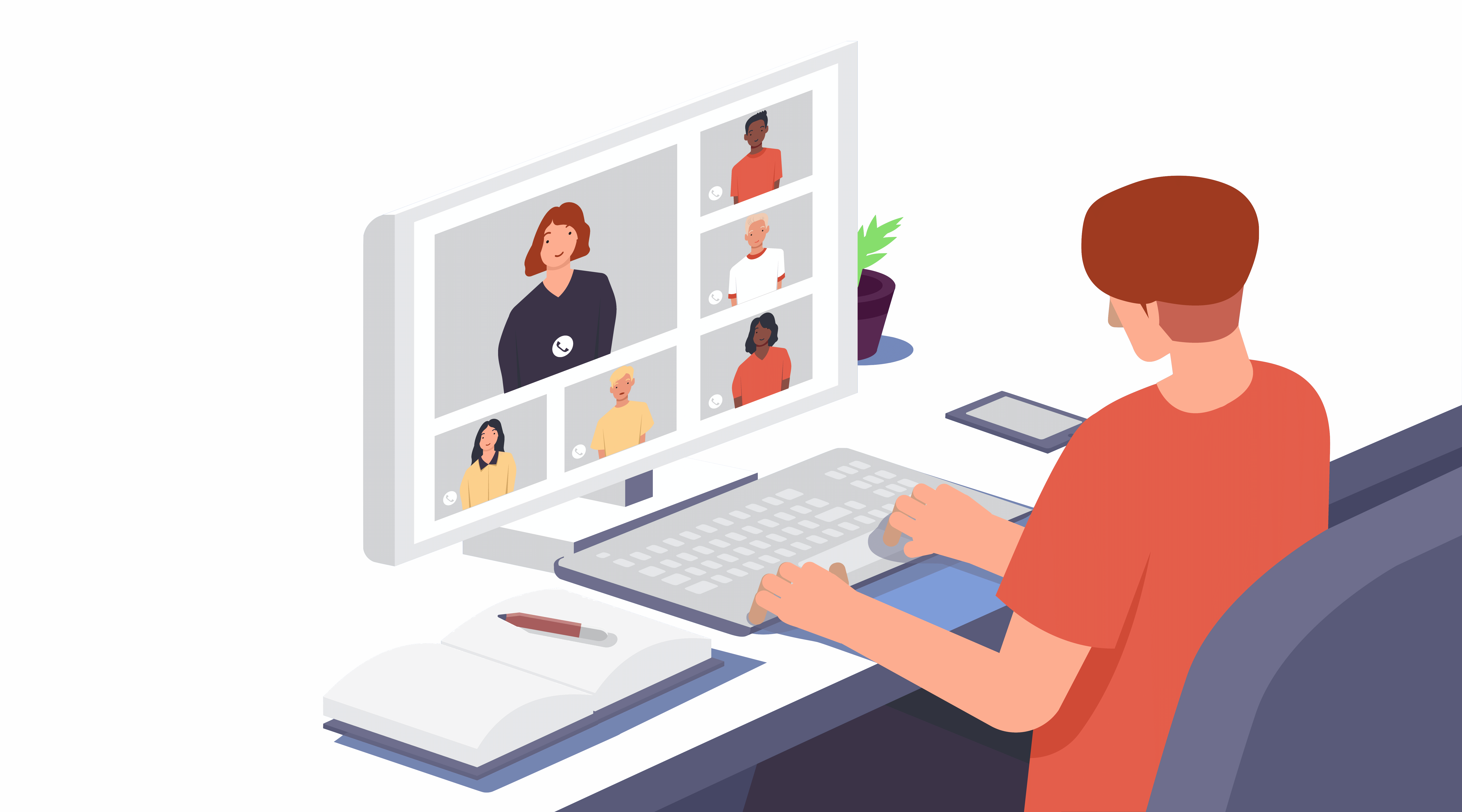
Wie erstelle ich ein Meeting, Konferenz oder einen Call?
1 – Öffnen Sie zunächst Zooms (Desktop Client oder App) und melden Sie sich an
2 – Wählen Sie die Option „planen“
3 – Hier können Sie jetzt die Einstellungen für Ihr Meeting vornehmen. Ggfs. sind gewisse Funktionen gesperrt, je nachdem, welche Rechte Ihrem Konto zugewiesen sind.
4 – Folgende Felder sollten Sie befüllen:
- Thema: Tragen Sie hier Thema oder Name Ihres Meetings ein
- Starten: Tragen Sie hier Datum und Uhrzeit für Ihre Meeting ein
- Dauer: geben Sie eine ungefähre Länge des Meetings an
- Zeitzone: wählen Sie Ihre Zeitzone aus
- wiederkehrend: wiederholt sich Ihr Meeting, oder ist es einmalig?
- Video als Host: Schalten Sie Ihr eigenes Video Bild ein oder aus
- Video als Teilnehmer: Erlauben Sie die Teilnehmer Video Bilder oder nicht?
- Audio: Wählen Sie hier zwischen den Optionen „Nur Telefon“, „Nur Computeraudio“, „Beide“ oder „Audio von Dritten“
- erweiterte Optionen: Hier finden Sie weitere zusätzlich Optionen, die nicht für jedes Meeting gleichermaßen relevant sind
5 – Laden Sie weitere Teilnehmer ein, indem Sie nach dem Erstellen des Meetings zunächst Ihr präferiertes E-Mail-Programm öffnen. Hier können Sie den vorkopierten Text einfach an alle von Ihnen gewählten E-Mail-Adressen senden. Der Teilnahme Link und die Meeting ID befinden sich dann in der Mail. Alternativ können sie innerhalb des Clients/der App auf die drei Punkte neben Ihrem geplanten Meeting klicken und dort den Einladungstext inkl. Link und ID kopieren und individuell verschicken.
Wie trete ich einer Konferenz bei?
1 – Öffnen Sie zunächst den Desktop Client oder Ihre Zoom App
2 – Melden Sie sich an und wählen Sie dann die Option „Teilnehmen“
3 – Geben Sie die jeweilige Meeting ID und Ihren Anzeigenamen ein
4 – Nehmen Sie Ihre Audio- und Video-Einstellungen vor
Wer sich per Telefon zu einem Zoom Meeting hinzuschalten möchte, braucht es dafür sogenannte Einwahlnummern. Diese erhalten Sie, wenn Sie die Einladung zum Meeting öffnen und die Option „Audio beitreten“ wählen. Hier erhalten Sie wiederum die Möglichkeit, den Tab „per Telefon Anruf“ auszuwählen. Hier finden Sie dann die individuelle Telefonnummer, um dem Meeting beizutreten.
Ein Zoom Raum kann als solcher nicht erstellt werden. Entscheidet man sich für die Zoom Rooms Option, erstellen die Service-Mitarbeiter von Zoom den jeweiligen Raum. Dieser definiert sich dann durch einen festen Webspace mit gleichbleibender ID, sodass hier nicht jedes Mal wieder ein Meeting geplant werden muss. Weitere Tutorials sind im Zoom Help Center zu finden.
Wozu dient der Warteraum bei Zoom Meetings?
Der Warteraum dient dazu, dass der Host eines Meetings die Kontrolle darüber besitzt, wer wann einem Meeting Beitritt. Daraus ergibt sich die Möglichkeit Teilnehmer einzeln zuzulassen, oder aber zu warten, bis alle Teilnehmer im Warteraum versammelt sind und gleichzeitig zu beginnen. Außerdem verhindert es, dass ein unerwünschter Teilnehmer dem Meeting beiwohnt, wenn dieser an die Zugangsdaten gelangt ist.
Wie ändere ich mein Profilbild?
Dafür ist eine Anmeldung im Webportal nötig. Wenn Sie über Ihren gewählten Client in den Einstellungen Ihr Profil aufrufen, werden Sie ebenfalls zum Webportal geleitet. Dort wählen Sie nach erfolgter Anmeldung in Ihrem Konto einfach den Menüpunkt „Profil“. Hier haben Sie die Möglichkeit Ihr Profilbild zu ändern oder ein neues hochzuladen. Achten Sie darauf, dass es eine Dateigröße von 2 MB nicht überschreitet.
Wie nehme ich an einem Meeting ohne Kamera teil
Die Änderung Ihres Profilbilds können Sie sich auch zunutze machen, wenn Sie an einem Meeting lieber ohne Kamera teilnehmen möchten. Deaktivieren Sie einfach Ihre Video-Funktion in einem Meeting. Nun wird stattdessen Ihr Profilbild angezeigt. So genießen Sie Privatsphäre und zeigen sich gleichermaßen individuell.
Wie kann ich mich in Zoom stumm schalten?
Gerade bei längeren Konferenzen passiert es immer wieder, dass etwas dazwischen kommt. So kann es schon mal passieren, dass Sie sich selbst oder die anderen Teilnehmer stumm schalten müssen. Möchten Sie sich selbst stumm schalten oder aber Ihr Video deaktivieren, finden Sie dazu zwei Icons am unteren Bildschirm-Rand. Ein einfacher Klick auf das Icon reicht bereits aus, um sich selbst stumm zu schalten. Dabei signalisiert ein roter diagonaler Strich, ob Sie stummgeschaltet sind oder nicht. Streicht die rote Linie das Symbol durch, ist die Funktion deaktiviert, andernfalls ist sie aktiv.
Des Weiteren haben Sie die Möglichkeit einzelne Teilnehmer stumm zu schalten. Klicken Sie mittig am unteren Bildschirmrand auf das Symbol „Teilnehmer“. Hier öffnet sich rechts eine Liste mit allen Teilnehmern. Dort erkennen Sie an einem Icon, inwiefern diese stummgeschaltet sind. Wenn Sie mit dem Maus-Cursor über die einzelnen Teilnehmer-Namen fahren/hovern, können Sie diese stumm schalten. Sie haben auch die Möglichkeit, alle Teilnehmer gleichzeitig stummzuschalten. Dieser Button befindet sich am unteren Bildschirmrand der Teilnehmer-Liste.
Wie wechsle ich zwischen Sprecher– und Galerieansicht?
Bei einem Meeting haben Sie die Möglichkeit, zwischen der Sprecher- und der der Galerie-Ansicht zu wechseln. Bei der Sprecheransicht wird immer derjenige Teilnehmer im Großbild gezeigt, welcher gerade spricht. Die anderen Teilnehmer werden dann nur im Kleinformat am Bildschirmrand aneinandergereiht. Bei der Galerie-Ansicht dagegen werden die Videoanzeigen der Teilnehmer alle gleichmäßig über den Bildschirm verteilt und entsprechend der Bildschirmgröße und der Teilnehmeranzahl angepasst. Der Wechsel erfolgt ganz einfach, in dem Sie das das „Ansicht“ Icon am oberen Bildschirmrand auswählen und dort zwischen den beiden Ansichten wechseln können.
Möchten Sie konstant einen bestimmten Sprecher sehen, können Sie dessen Video anheften. Dies wirkt sich lediglich auf Ihren Bildschirm (und Ihre Aufzeichnung) aus, nicht aber auf die Bildschirme der anderen Teilnehmer (oder Cloud Aufzeichnungen). Dazu wählen Sie lediglich die drei Punkte am oberen Bildrand eines Teilnehmers aus und klicken auf den Punkt „pinnen“.
Wie kann ich meinen Hintergrund einstellen?
Arbeiten Sie im Homeoffice, möchten Sie Ihre Video-Funktion nutzen, ohne dabei gleich Ihre ganze Einrichtung zu präsentieren. Hierfür gibt es die Möglichkeit, den Hintergrund Ihrer Video-Anzeige zu verändern. Die Einstellung dessen ist simpel und erfordert kein technisches Knowhow. Dazu wählen Sie lediglich das Pfeil-Symbol neben dem Video Icon an und wählen den Bereich „Wählen Sie virtuellen Hintergrund“. Dort können Sie einen von Zoom angebotenen Background auswählen oder ein eigenes Bild hochladen. Auch ein virtueller Hintergrund mit bewegtem Bild ist möglich. Allerdings erfordern statistische und virtuelle Hintergründe eine gewisse Performance und sind somit nicht bei jedem Endgerät möglich. Die sogenannte Greenscreen-Technik kann in manchen Fällen die Hintergrund Qualität verbessern. Sie können Sie ebenfalls im Menü für virtuelle Hintergründe einfach mit einem Häkchen aktivieren.
Wie zeichne ich ein Meeting auf?
Bei Zoom Meetings können Sie diese als Video aufzeichnen. Dies geht zum einen lokal auf Ihrem eigenen Endgerät, oder aber online in einer Cloud. Lokales Aufnehmen starten Sie einfach mit einem Aufnahme-Icon um unteren rechten Bildschirm-Rand. Am Ende des Meetings wird diese dann ein MP4-Format konvertiert. Achten Sie darauf, dass die Einstellung lokale Aufzeichnungen zu erlauben, in Ihrem Konto aktiv ist. Eine Aufzeichnung in der Cloud ist nur mit einem Pro Account möglich.
Wie hebe ich meine Hand in einem Meeting?
Sind Sie nicht der Host des Meetings, können Sie jederzeit die „Hand heben“. Damit signalisieren Sie dem Host/Sprecher visuell, dass Sie eine Frage oder einen Einwand haben. Dazu finden Sie im unteren rechten Bildschirmrand der Teilnehmerliste einen Button mit der Bezeichnung „Hand heben“. Sie erkennen dann an dem typischen „raise hand“ Icon in der Teilnehmer-Liste, wer aktuell die Hand gehoben hat. Sind Sie der Host des Meetings, können sie durch das Hovern des Maus-Cursors über den Teilnehmernamen dessen Hand wieder senken, wenn Sie seine Frage beantwortet haben.
Wie kann ich meinen Bildschirm teilen oder das Whiteboard nutzen?
Sie haben bei Zoom die Möglichkeit, Inhalte visuell mit anderen Teilnehmern zu teilen. Dabei können Sie Ihren Bildschirm freigeben, um besagte Inhalte darzustellen. Sie finden dazu am unteren Bildschirmrand ein Icon mit der Bezeichnung „Bildschirm teilen“. Wählen Sie dieses an, öffnet sich ein weiteres Fenster mit zusätzlichen Optionen. Hier können Sie auswählen, ob Sie Ihren gesamten Bildschirm, oder aber nur ein bestimmtes Fenster teilen möchten.
Teilen Sie nur ein Fenster, brauchen Sie sich keine Sorgen zu machen, dass andere Teilnehmer nicht zufällig nicht für Sie bestimmte Inhalte sehen. Arbeiten Sie dagegen bei Ihrer Präsentation mit mehreren Programmen oder Fenster und wechseln häufig zwischen diesen, lohnt es sich den gesamten Bildschirm zu teilen. So können Sie einfach zwischen den Tabs wechseln und Ihre Teilnehmer können problemlos folgen. Achten Sie dabei jedoch darauf, allen privaten Inhalte zu schützen. Zusätzlich haben Sie bei Zoom die Möglichkeit, ein Whiteboard zu teilen. Das ermöglicht es, Ideen live zu visualisieren und gemeinsam mit anderen Teilnehmern zu besprechen. Insbesondere wenn Sie ein Tablet mit Stift nutzen, ist dieses Feature besonders hilfreich.
Wie starte ich Umfragen per Zoom?
Wenn Sie eine Umfrage per Zoom erstellen möchten, vergewissern Sie sich zunächst, dass die Funktion in Ihren Kontoeinstellungen im Webportal in dem Bereich „Meetings“ aktiviert ist. Ist das der Fall, öffnen Sie bei einem geplanten Meeting die Meeting-Verwaltung und wählen beim Punkt Umfrage die Option „hinzufügen“. Dort haben Sie die Möglichkeit Ihrer Umfrage einen Titel zu geben und Fragen hinzuzufügen. Haben Sie eine Umfrage angelegt, können Sie diese über die Bedienelemente während Ihres Meetings aufrufen und starten und live mitverfolgen, welche Antworten gegeben werden.
Wie nutze ich den Chat während eines Zoom Meetings?
Ein Chat ist, sofern nicht in den Kontoeinstellungen deaktiviert, standardmäßig bei jedem Meeting möglich. Dafür findet sich abermals am unteren Bildschirmrand und Chatsymbol, durch welches sich am rechten Bildschirmrand ein Chatfenster öffnet. Hier können Sie mit den anderen Teilnehmern ein Gespräch beginnen.
Fragen & Problembehebung bei Zoom
Was tun, wenn der Ton nicht funktioniert?
Was tun, wenn das Bild nicht funktioniert?
Neben Mikrofon und Lautsprecher kann es sein, dass die Kamera nicht funktioniert. Prüfen Sie auch hier zunächst, ob alle Einstellungen korrekt sind oder aber Sie Ihre Kamera deaktiviert haben. Ist dies nicht der Fall, prüfen Sie weiter, ob das Gerät richtig installiert ist und alle Treiber auf dem aktuellsten Stand sind. Lässt sich auch dadurch das Problem nicht beheben, scheint auch hier das Gerät defekt zu sein.
Wie steht es um den Datenschutz bei Zoom?
Zu Beginn der Covid-19 Pandemie im Frühjahr 2020 machte das Unternehmen vermehrt durch interessante News auf sich aufmerksam. Zum einen stiegen die Zoom Userzahlen rapide an, da vor allem öffentliche Institutionen die Software nutzten, um online arbeiten zu können. Zum anderen geriet es gleichzeitig in Kritik, da Sicherheits- und Datenschutzaspekte nicht gewährleistet werden konnten. Insbesondere öffentliche Einrichtungen nahmen deshalb schnell Abstande von der Software. Zoom besserte allerdings zügig nach, sodass aktuell keine Sorge in Bezug auf Sicherheit und Datenschutz besteht.
Wie hoch ist der Datenverbrauch bei einem Zoom Meeting?
Fazit: Es lohnt sich „reinzuzoomen“
Zoom hat sich erfolgreich als großer Player der Videokonferenz-Anbieter etabliert
Die üppige Produktpalette deckt jeden individuellen Bedarf, egal ob kleines Unternehmen oder große Institution
Zoom Meetings ist grundsätzlich kostenlos erhältlich, alle weiteren Features und Abos bringen zwangsläufig Kosten mit sich
Viele Startschwierigkeiten lassen sich mit den Anleitungen in diesem Beitrag leicht lösen
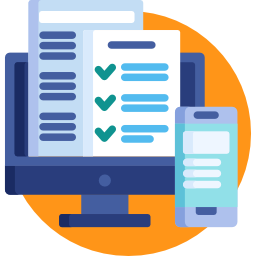
mergedmedia|AG
D-36289 Friedewald
Im Gewerbegebiet 25
+49 (0) 6674 900 8 - 0
Deutschland
mergedmedia|ag
Wir sind fokussiert auf Ihren Erfolg im Internet. Von der Webseiten-Strategie und SEO über Erreichung von Online-Zielen bis hin zu E-Commerce Shops beraten und betreuen wir unsere Kunden in allen Online-Disziplinen.
Marketing made in Germany
Unsere Leistungen
mergedmedia|ag